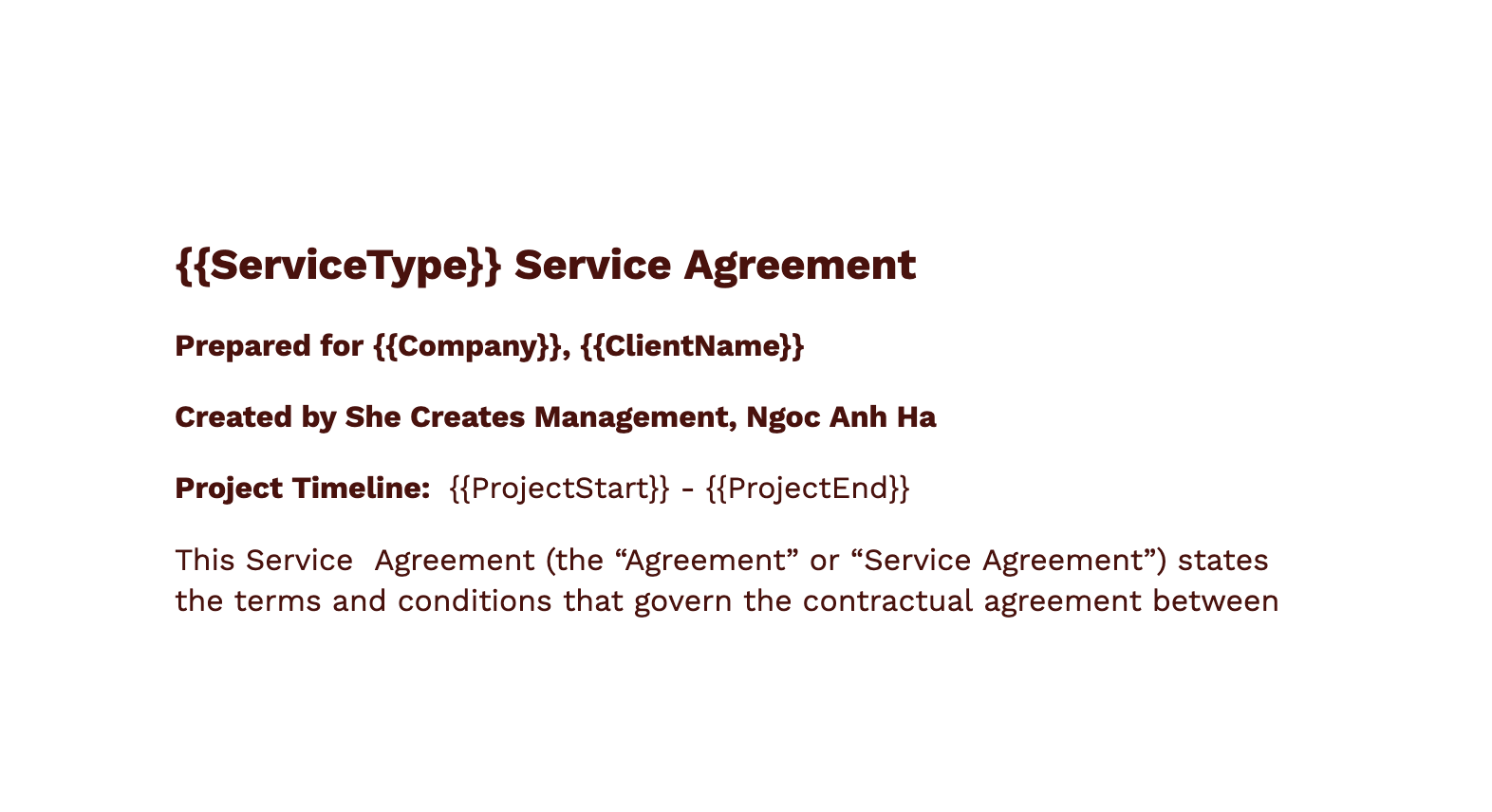Create Client-Ready Contracts in Seconds: Notion + Google E-Signature Magic
Are you tired of spending hours manually creating contracts for each new client? Or paying for an expensive CRM on top of your other subscriptions?
As someone who values efficiency and keeping costs low, I discovered a game-changing client onboarding workflow as a freelancer, and I want to show you how you can do that too.
If you're reading this, chances are you're already paying for Google Workspace (like 98% of us business owners). So why spend more money on another expensive tool, when you can use what you already have and get weekly sweet lil treats instead?
Google's E-signature tool + Notion + Zapier automation is a great cost-efficient combo you need to try. Trust me, this formula is the perfect DocuSign or PandaDoc alternative that your wallet will thank you for!
My clients are absolutely loving this seamless experience, and I've eliminated yet another monthly subscription while creating an even more professional client experience.
Guide Content Breakdown:
Step 1: Create or update in your Notion CRM database
Step 2: Create a contract template in Google Docs
Step 3: Create a Notion button sequence.
Step 4: Create a sequence in Zapier.
Step 5: Sending Contracts
After streamlining contracts for over 7 clients, I've perfected this workflow to eliminate unnecessary steps. You can also see this process in action as a video tutorial, just click the button below.
Step 1: Create or update in your Notion CRM database
Create or update a Notion database for your CRM to reflect the information that’s needed to pre-fill in your contracts. Make sure all sections are formatted correctly (e.g text, date, multi-selection).
Here are some essential sections example:
Client address, city, postcode, country
Contract sent date
Service type
Project start and end dates
Package type (if applicable)
Company name and email
My CRM for example follows this structure:
IMPORTANT: Include “Contract Sent” property as a checkbox, as we’ll need this to ensure the automation won’t loop in Zapier. Decide what stage you want to send client contracts. For me, it’s when the client is marked as “Closed✅”.
Step 2: Create a contract template in Google Docs
With your contract, add whatever details you need customised, and include them in curly brackets {{ContractAgreement}}, but DON’T include spaces in between the words. That’s super important for the step because otherwise, Zapier won’t be able to read the properties.
See this example {{Company}} or {{ClientName}}
Finally, go to tools > select e-signature
Don’t forget to add the actual e-signature, name and date field in your contract at the bottom for the client to sign!
Step 3: Create a Notion button sequence.
✨ Select “Button” property in a Notion CRM database
✨ Optional but recommended to start with “Send Confirmation”
Would you like to create a contract for @Thispage?
Continue or Cancel
✨ Edit “This Page” Contract Sent to populate the date when you’re signing the contract automatically.
✨ Select “Send Webhook” and you’ll see an empty space for “URL” for Step 4
And choose content you would like to be sent to Zapier, it’s basically the items you want to include in your contract, or you can just tick “Select all existing properties”
✨ Select Edit “This Page” again and mark as checked “Contract Sent”, again to ensure the Zap won’t loop.
Step 4: Create a sequence in Zapier.
You’ll need a professional Zapier version to be able to use Webhook actions in the app.
✨ Select “Catch Webhook” as trigger action
You’ll then have a URL that you can paste into the Notion button “Send Webhook” action (see Step 3)
✨Filter Conditions
When the stage is set to “Closed” (or your chosen stage), and “Contract Sent” is false.
This step is important so that automation is not triggered for every client and it’s not looping itself.
✨ Optional: Reformat how your dates are shown on the contract
As the default in Notion to Zapier is YYYY/MM/DD, personally I prefer DD/MM/YY, so I reformatted the properties like Project Start, Project End, and Contract Sent to look the way I want.
✨Google Docs - Create a Document from a template
Choose the template document you want Zapier to use. Then link the right properties in Google Docs to your Notion database. It’s also useful to have designated folders for different contract stages, for example, TEMPLATES, Unsigned and Signed contracts.
On another note, you’ll always have two versions of your contract in your Google Drive - the pre-signature Google Doc and post-signature request PDF. Which is why I feel it’s important to organise your folders.
Now go ahead and publish the workflow after testing!
EXTRA TIP
If you have multiple contracts for different services, simply use “Paths” splits and different filter conditions based on your Notion CRM.
Another step would be to automate that sorting in Notion and have your contracts attached in the Notion CRM as well as the date and time when the contract was signed as an additional trigger.
Happy to explain more as another blog for you, but let me know if you would be interested!
Step 5: Sending Contracts
After creating a pre-filled contract, you’ll need to go to the newly created contract in Google Drive and add your client's email to request the e-signature.
Currently, there’s no option to automate it, since it’s still a beta version, BUT I always find it a good practice to check for mistakes, etc. AI tools are amazing at cutting down our workload, but there still might be some errors.
After the signature is requested, your client gets an email to sign it and will get a PDF version afterwards, so there’s nothing else you need to do.
So there you have it! Your complete Google E-signature + Notion workflow that saves you time, money, and seriously impresses your clients.
Before you go, I've put together some extra goodies to make implementation even easier:
✨ FREE DOWNLOAD: My simplified CRM that you can easily personalise
✨ QUICK TIP: If you would like to include your final contracts in Notion after they are signed, I found out that the best trigger is the “Email with Matching Search” - “eSigned document ready” or a new file added in Google Drive. I found that the first option provides more accurate updates!
If this guide helped you, I'd be so grateful if you'd share it with a fellow business owner who's drowning in contract admin. After all, we're all in this entrepreneurship journey together!
Got questions about the setup? Drop them in the comments and I'll personally help troubleshoot.
Here's to working smarter!
Hugs,
Ania